Using Appointment Slots In Google Calendar

When using Google Calendar it is possible to take a block of time (for example 45 minutes), further split this block into time slots (say 3 slots of 15 minutes) and then make these slots of time bookable. The blocks of time can be repeated so that they appear weekly in your calendar. Google Calendar produces a page that can be shared with the people who may want to book your time. From this page people can see your availability and click on slots to book them. If somebody books a slot you are emailed and the appointment is added to your (and their) calendar.
Using your work or school account on a computer, open Google Calendar. Make sure that you're in Week view or any Day view. Click anywhere in the calendar. In the event box that pops up, click Appointment slots. Enter the details, including a title, and pick the calendar where you want the event to show up. If a student or instructor wants to cancel the appointment at a later date, he or she must delete or decline the appointment event from his or her calendar. After this, others can then book an appointment in that time slot. Get more help with using Google Calendar appointment slots, external link. Google Calendar syncs with Bookly Pro and Bookly Pro syncs with Google Calendar to make a rare two way sync possible! Time slots booked in Bookly Pro are automatically marked as busy in your Google Calendar. And busy slots in Google Calendar are taken into account when Bookly Pro proposes available time slots to clients.
This service is called ‘appointment slots’ by Google and they provide a support page for the service.
I am trailing the use of this service with my DP geography class to further support them in seeking advice about assignments, discussions about course content, progress and concerns. I guess it is a bit like ‘office hours’ in higher education. I will also make these slots available to my Extended Essay students. My students know they are welcome to come and see me when they want but this ensures I am in the office and have enough time to provide the support they need. If no student books a session – no problem – I can just get on with some of the other tasks associated with my teaching and management roles. I have set up three of these 45 minute blocks during the week and do not expect all 9 slots to be booked each week. Requesting that a student books an appointment is a firm action but it allows them to choose the best times for them from a series of times I have suggested.
How To Create Appointment Slots In Google Calendar
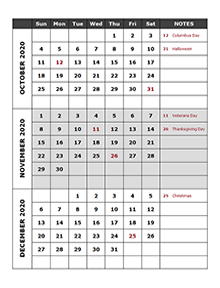
To create ‘appointment slots’ go to Google Calendar on your laptop. Typing calendar.ecolint.ch is a quick way of doing this. Ensure you are in day or month view and click roughly where you want the block of time.
A dialogue box will open where you can confirm the start and end of the block of time. You will see a button titled ‘appointment slots’. Click this – decide how long each of the slots of bookable time with it.
If you click ‘advanced’ you can also get an extended dialogue box where you can add a location and do things such as set the block of time to repeat.
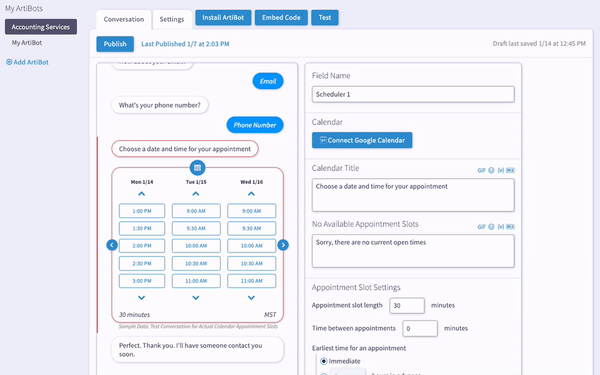
Using Appointment Slots In Google Calendar
Once you have created the block of time and the slots Google Calendar will provide you with a link to page that shows your availability. This page can be shared with your students (or colleagues) via email, ManageBac or Google Classroom.