Adding Appointment Slots To Google Calendar

- How To Create Appointment Slots In Google Calendar
- Adding Appointment Slots To Google Calendar Free
- How To Use Appointment Slots In Google Calendar
- Adding Appointment Slots To Google Calendar 2020
How To Create Appointment Slots In Google Calendar
You can use Google Calendar’s Appointment Slots function to create appointments that other users can book. For example, faculty can create office-hour or class-presentation appointment slots that students can then book themselves. This function creates an additional view of your calendar that only shows the available appointment slots. Visitors can then click on a time slot to book it. Then once a time is booked, the time is filled in and unbookable by others.
Adding Appointment Slots To Google Calendar Free
Google Calendar Appointment Slots With Google Meet Link. A nother Google Geeking video request where the educator wants to create appt. Slots for students to sign up and have a Google Meet link included. This video demonstrates how to create appointment slots, what it looks like for the creator and the people signing up, and two ways to include a Google Meet link in the calendar invite. It permits the form's respondents to book the appointment from the form admin's Calendar. The add-on auto loads the events from Calendar under the rules that were set by the admin. It also adds the respondent as an attendee of the appointment slot that was booked.
Note: Appointment Slots are currently only available to Google Apps users (i.e., not to personal Gmail users). Users must be signed in with their Daemen email to access the appointment slots.
- Click on Appointment Slots. Click on the hyperlink Edit Details. Select the calendar the appointment should appear on from the drop-down menu next to Create appointment slots on calendar.
- Hit enter to search. Online Help Keyboard Shortcuts Feed Builder What’s new.
- The calendar appointment slots on Google opens up the scope for shy students or officers to book an appointment and request for a one-on-one discussion. Ensures Clear Communication 🌐 Sometimes there tends to be confusion about who organized a meeting, at what time, the meeting venue, the agenda, etc. Thankfully, the appointment slots on your.
There are several things you can do with appointment slots:
- Setting up appointment slots
- Adding others to the appointment
- Inviting others to book appointments
Setting Up Appointment Slots
How To Use Appointment Slots In Google Calendar

- Go to Google Calendar.
- Click on the date you want to set the appointment slots for.
- In the event box, click “Appointment slots”. Enter the event title, time frame, and slot duration then click save. For example: If you select the time as “9am-11am” and with “slots with duration of 30 minutes” then 4 appointment slots would be createdeach lasting 30 minutes during that time period.
4. Once saved, click on the appointment to edit the event and add additional details like location or description.
Adding Others to the Appointments
Adding others to the appointments is not the same as inviting them to book an appointment. When adding someone to the appointments, they will be invited to every appointment so only add people who will be assisting with all the appointments (i.e. – if it is for an Office or Department, you may want to add others in the office so they can see the appointments).
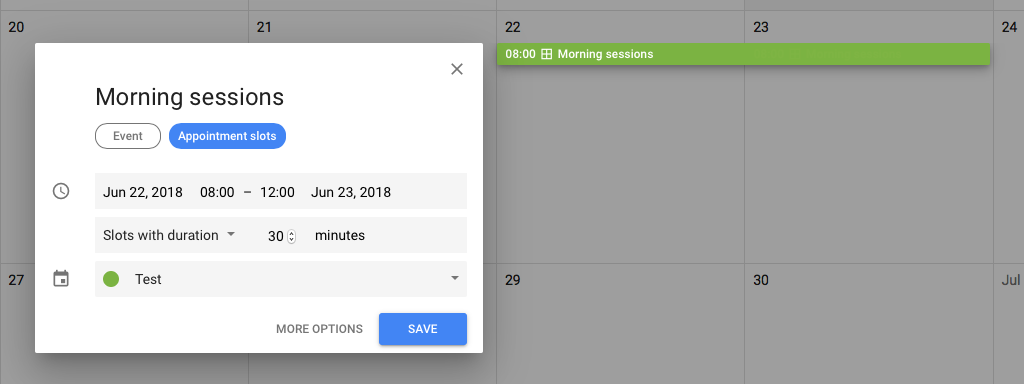
- Click on the appointment slots and select “Edit”. Enter their username in the “Add Guests” field (to the right).
Inviting Others To Book Appointments
You must set up the actual appointment slots before others can book them.
- Go to Google Calendar.
- Click the appointment slot event on the calendar, then click on “Go to appointment page for this calendar”.
- Copy the calendar’s appointment page link found at the top of the page.
- Email this link to people looking to book an appointment.
Adding Appointment Slots To Google Calendar 2020
